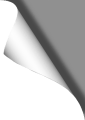
Review: DJI Osmo Pocket
Inhalt:
Seite 1: Spezifikationen, Zubehör, Aktivierung
Seite 2: Bedienung und Mimo App
Seite 3: Pro und Contra, Fazit
Seite 4: Tipps, Tricks und Mods
Seite 5: Videos
| DJI Osmo Pocket & Zubehör: |
|---|
| DJI Osmo Pocket mit 15% Rabatt - Code: OSMO15 |
| ND Filter Set für Osmo Pocket |
| Stativ für Handy und Osmo Pocket |
| Mini Dreibeinstativ für Osmo Pocket |
| Skins / Decals für Osmo Pocket |
Bedienung per Hand
Die Bedienung des Osmo Pocket ohne App ist denkbar einfach: auf der Vorderseite finden sich lediglich zwei Buttons – der eine schaltet den Osmo Pocket an oder aus, der andere startet oder stoppt die Aufnahme bzw. schiesst ein Foto.
Der Powerbutton muss jeweils zwei Sekunden gedrückt werden, um den Osmo ein- oder auszuschalten. Das verhindert ein versehentliches Aktivieren in der Tasche. Der Osmo ist nach dem Einschalten in nur zwei Sekunden betriebsbereit. Zusätzlich bietet der Powerbutton noch weitere Funktionen:
1x drücken: Schneller Wechsel zwischen Foto- und Videomodus.
2x drücken: Das Gimbal bzw. die Kamera zentriert sich.
3x drücken: Der Osmo wechselt in den Selfiemodus und dreht sich nach hinten, womit auch gleichzeitig die Gesichtserkennung aktiviert wird. Im Selfiemodus folgt der Osmo dann automatisch immer dem Gesicht des Nutzers, während dieser in die Kamera spricht -sehr praktisch!
Das Filmen mit dem Osmo ist kinderleicht: man schwenkt ihn einfach in die gewünschte Richtung, das Gimbal zieht dann sanft nach und sorgt so automatisch für einen sanften, ruckelfreien Kameraschwenk. Die Geschwindigkeit, mit der das Gimbal nachgezogen wird, lässt sich in den Settings einstellen (langsam und sanft oder schnell).
Das Touch Display

Das Display mag einem anfangs recht winzig erscheinen, aber als Kontrolle während der Aufnahme ist es wirklich eine große Hilfe. Zudem – und das ist erstaunlich – lässt sich der Osmo trotz des kleinen Displays wirklich gut per Touch und Swipe bedienen:
Nach oben / unten schwenken: Die Kamera kann nach oben und unten schwenken, indem man mit dem Finger am rechten Bildrand des Displays hoch- oder runterwischt. Das funktioniert erstaunlich weich und präzise. Man kann den Osmo aber auch so einstellen, dass er automatisch nach oben / unten schwenkt, indem man einfach die Hand kippt.
Fokussieren: Mit einem Tap auf eine Stelle des Displays lässt sich der Fokus jederzeit manuell scharf stellen. Der Autofokus funktioniert in den meisten Situationen zwar hervorragend, aber bei konstrastarmen oder sehr diffusen Motiven ist es manchmal besser, ihn manuell zu setzen.
Aufnahmemodi wechseln: Indem man von rechts nach links über das Display wischt, gelangt man in ein übersichtliches Auswahlmenü, in dem man den Aufnahmemodi wechseln kann (Video, Foto, Timelapse, Panorama etc.). Auch das geht wirklich fix.
Dateien betrachten und löschen: Wischt man von links nach rechts, kann man bereits aufgenommene Videos und Fotos auf der SD Karte betrachten oder löschen.
Einstellungsmenü: Mit einem Wisch von oben nach unten auf dem Display gelangt man in das Einstellungsmenü, wo sich z.B. die SD Karte formatieren oder der Weissabgleich einstellen lässt, aber auch Einstellungen für die Bildqualität oder die Fotoauflösung vornehmen lassen. Leider kann man hier noch nicht alle Einstellungen des Osmo Pocket vornehmen. Das geht derzeit nur über die App (der Osmo speichert dann die in der App vorgenommenen Änderungen). Allerdings ist es sehr wahrscheinlich, dass mit den nächsten Firmware Updates viele Einstellungen, die bisher nur über die App zugänglich sind, auch auf dem Pocket selbst vorgenommen werden können. Das ist also eine reine Firmwaresache.
Ein Objekt verfolgen: Zieht man mit dem Finger ein Quadrat um eine Person oder ein Objekt auf dem Bildschirm, aktiviert das den Tracking Modus, in dem der Osmo dem so markierten Objekt dann automatisch folgt.
Die DJI Mimo App

Leider hat DJI hier nur an Geräte mit USB-C bzw. Lightning Anschluss gedacht. Gehört man zu den vielen Millionen Nutzern, die ein Android Gerät mit Micro USB Port haben, ist ein Adapter nötig (günstig bei Ebay), der dann in den unteren USB-C Port des Osmo gesteckt werden kann. Diesen kann man dann per OTG-Kabel mit dem Phone verbinden. Das funktioniert, ist aber unhandlich, da der Osmo dann nicht mehr an der Seite des Geräts angekoppelt werden kann. Hier kann man sich aber mit einer Halterung aus dem 3D Drucker helfen. Entsprechende Lösungen gibt es bereits auf Thingiverse zum Herunterladen.
Sobald der Osmo Pocket an das Phone oder Tablet angeschlossen und eingeschaltet wurde, startet sich die DJI Mimo App, die im Grossen und Ganzen genauso bedient wird, wie man es vom Spark, Mavic oder anderen DJI Drohnen gewöhnt ist. Die Bedienung der App ist recht intuitiv, weshalb wir hier nicht im Detail darauf eingehen. Wer sich dafür interessiert, findet bereits sehr viele Youtube Videos, die das im Detail zeigen.
Die Nutzung der App mit dem Osmo hat in der Praxis Vor- und Nachteile. Zwar hat man in der App statt dem kleinen Display einen deutlich grösseren Bildschirm zur Verfügung, wer zu klobige Finger für das kleine Display hat, kann den Osmo in der App auch mittels virtuellen Joystick in alle Richtungen schwenken und es lassen sich hier ALLE Einstellungen des Osmo vornehmen (also auch die Pro-Settings, mit denen sich Shutter Speed, ISO und alles weitere ändern lässt), es macht die Handhabung des Osmo aber auch umständlicher im Gegensatz zum Filmen aus der Hand heraus.
UPDATE:
Mit dem Firmware Update Februar 2019 lassen sich so gut wie alle PRO-Einstellungen (ISO, Shutter Speed, Farbeinstellungen und vieles mehr) nun auch direkt auf dem Omso Pocket vornehmen, ohne das man dazu die App benötigt. Damit steht der Osmo Pocket einer Profikamera nun endlich in nichts mehr nach.
Ob man nun die App verwendet oder den Osmo direkt in die Hand nimmt, hängt vom jeweiligen Einsatzzweck ab. Wer beispielsweise eine Fahrt auf dem E-Board filmen möchte, schaltet den Osmo einfach ein und filmt aus der Hand heraus. Das Filmen mit der App empfiehlt sich eher bei ausgefeilteren Fotos (Timelapse, spezielle Belichtungen usw.), da in der App auch über- und unterbelichtete Bereiche angezeigt werden. Bei Timelapse Aufnahmen ist es vor einer stundenlangen Aufnahme sicher besser, diese zuerst auf einem grossen Bildschirm zu kontrollieren. Ausserdem erlaubt die App, Timelapseaufnahmen mit bis zu vier Waypoints. Benutzt man den Osmo dagegen ohne App, stehen einem für Timelaspe Aufnahmen nur zwei Waypoints zur verfügung (Start- und Endpunkt) – was aber in den meisten Fällen ausreicht.
Ausserdem lässt sich momentan nur in der App der Zeitlupenmodus mit 200 Bildern pro Sekunde anwählen. Auf dem Osmo selbst ist diese Funktion nur mit 120 Bildern pro Sekunde auswählbar. Das kann aber mit einer der nächsten Firmwares evtl. wieder behoben werden.
Auf der nächsten Seite: Pro und Contra, Fazit
Alle ArtikelDiese Kategorie
Neueste Kommentare
Schreibe einen Kommentar
Du musst angemeldet sein, um einen Kommentar abzugeben.





 SHIRTS & HOODIES
SHIRTS & HOODIES 








































Hallo
Gefällt mir sehr gut der Bericht.
Ich habe jedoch eine Frage.
Welche FPS Einstellung würdest Du empfehlen, bei 4K 60, oder? Und wieviel FPS bei full HD?
Vorab vielen Dank
Dirk, das ist eigentlich eine Frage des persönlichen Geschmacks. Ich persönlich bevorzuge 60 FPS, da man hier das Videomaterial später auch in moderater Zeitlupe laufen lassen, also etwas langsamer abspielen kann, ohne das es zu ruckelig aussieht. Ausserdem ist das Videobild so aufgrund des schnellen Shutters gestochen scharf, so das man auch einzelne Standbilder verwenden kann. Schwenks sind mit 60 FPS schön flüssig und butterweich.
Andere bevorzugen aber 24 FPS. Das wirkt "kino-mässiger" (Kinofilme werden meist in 24 FPS gedreht) und hier ist dann auch die Belichtungsdauer (Shutter) etwas länger, wobei Bewegungen in den einzelnen Frames etwas verschwimmen (Motion Blurring). Eben wie in Kinofilmen auch. Das Motion Blurring kann man durch die Verwendung von ND Filtern sogar noch verstärken, wenn man es möchte. Bei Schwenks sollte man dann aber etwas langsamer rangehen, um Ruckler und verschwommene Objekte zu vermeiden.
Hallo !
Welche Einstellungen würdest du empfehlen , wenn ich im Sommer nach Asien fahre und da nur schöne Aufnahmen machen will.
Danke sehr!
Gruß
Zsolt
In den meisten Fällen ist die Automatik die richtige Wahl – der Pocket macht das schon recht gut. In speziellen Situationen (z.B. bei Nacht) kann man auf manuelle Einstellungen wechseln, sofern man sich mit Belichtungszeiten usw. auskennt.
Wenn dein Zielgerät ein 4K-Monitor ist, empfiehlt es sich, in 4K zu filmen. Wenn dir Full HD aber reicht, filme lieber in 1080p, das schafft deutlich mehr Platz auf der SD-Karte und der Akku reicht um ein Vielfaches länger.
Guten Tag,
was bewirkt die Einstellung Glamour Effekt unter den Fotoeinstellungen?
Danke Gruß
Thorsten
Thorsten, der Glamour-Effekt verschönert Selfies. Die automatische Gesichtserkennung des Pocket lässt Haut und Gesicht dann besser aussehen – vorteilhaft, wenn man sich gerade mal nicht rasiert hat 😊
Hallo !,
wenn ich mit der Mimo App einen Clip erstellen möchte, kann ich da auch Bilder/Videos die mit dem Iphone gemacht worden sind einfügen ?
Danke
Gruß Henrik
Das kann ich dir leider nicht beantworten, da ich dieses Feature nie nutze und zum Editieren meiner Aufnahmen einen "richtigen" Videoeditor vorziehe.
Hier gibt es Infos zum Story Mode (aber leider nichts über das Einfügen eigener Photos):
https://store.dji.com/guides/osmo-pocket-story-mode/
Kann ich meinen DJI- Osmo Pocket über einen Adapter(HDMI) direkt an einen Flat TV anschließen? Welcher Adapter ist kompatibel?
Soweit ich weiss, geht das mom. nur über Bastellösungen wie z.B. den Cosmostreamer:
http://cosmostreamer.com/products/pocketosmo/diy/
Aber wozu sollte das gut sein? Man braucht doch nur ein Tablet oder Phone via USB anschliessen und kann sich dort in der App das Live Bild oder Aufnahmen auf einem grösseren Display ansehen. Unterwegs reicht das doch in der Regel völlig – oder einfach die SD-Karte aus dem Osmo nehmen und in den TV stecken.