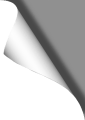
Die beste Kamera ist die, die man auch immer dabei hat. Denn was nützt eine teure, schwere DSLR Kamera mit allen Finessen, wenn sie einfach so schwer und unhandlich ist, dass man sie meist im Hotelzimmer lässt? Nichts. Und genau hier kommt der kleine Osmo Pocket ins Spiel. Was taugt der kleine 4K/60 FPS Alleskönner?
Review: DJI Osmo Pocket
Inhalt:
Seite 1: Spezifikationen, Zubehör, Aktivierung
Seite 2: Bedienung und Mimo App
Seite 3: Pro und Contra, Fazit
Seite 4: Tipps, Tricks und Mods
Seite 5: Videos
DJI Osmo Pocket
| DJI Osmo Pocket & Zubehör: |
|---|
| DJI Osmo Pocket mit 15% Rabatt - Code: OSMO15 |
| ND Filter Set für Osmo Pocket |
| Stativ für Handy und Osmo Pocket |
| Mini Dreibeinstativ für Osmo Pocket |
| Skins / Decals für Osmo Pocket |
DJI ist mittlerweile vielen Drohnenfliegern ein Begriff, denn diese – inzwischen milliardenschwere – Firma war es, die vor einigen Jahren die Drohnentechnik für den Heimanwender revolutionierte. Doch nicht nur die Drohnen von DJI wurden mit der Zeit immer ausgefeilter und kompakter. In den letzten Jahren fokussierte man sich auch immer mehr auf die Kameratechnik und mittlerweile verfügen DJI Drohnen über die besten Kameras auf dem Markt – was lag also näher, als die selbe Kameratechnik, die DJI auch in ihren Drohnen einsetzt, als eigenständige Systeme für Hobby- und Actionfilmer anzubieten?
Mit dem Osmo Pocket hält man quasi das komplette Kamerasystem einer High Tech Drohne in der Hand – nur eben ohne Drohne: ein schlichter Handgriff, an dessen oberem Ende eine winzige hochauflösende Kamera sitzt, die – eben genau wie an einer Drohne – auf einem Gelenk montiert ist und sich so nicht nur in alle Richtungen schwenken lässt, sondern auch mechanisch Bewegungen, Ruckler und Schütteln ausgleicht. Und das funktioniert so gut, dass man den Osmo Pocket durchaus als „Action Cam“ bezeichnen kann, denn mit ihm gelingen in fast jeder Situation absolut stabile, wackelfreie Videos und sanfte Kameraschwenks.
Hält man dem Pocket in der Hand, fällt einem erst richtig auf, wie klein und kompakt diese Technologie mittlerweile ist. Kaum grösser als eine Zigarre und nur etwas über 100g leicht, bietet der Osmo Pocket alle Features, für die man sich vor nicht allzu langer Zeit noch ein teures Profikamerasystem umschnallen musste:
Hervorragende Bildqualität in 4k mit 60 FPS
Automatische Verfolgung von Objekten (siehe weiter unten)
Automatikmodi, aber auch professionelle Einstellungsmöglichkeiten
Absolut stabile, wackelfreie Videos – selbst beim Laufen, Biken oder Skifahren
Exklusive Banggood Rabatt Codes
▪ Für unsere Leser haben wir von Banggood exklusive Rabatt Coupon Codes bekommen, mit denen ihr beim Kauf von Mavic, Spark, Mini FPV Racers und Zubehör wie Runcam Split, FrSky XLITE, Antennen usw. bis zu 25% sparen könnt. Diese Coupons findet ihr auf unserer Coupon Seite. Diese wird ständig aktualisiert, also schaut öfter dort vorbei.
Die wichtigsten technischen Daten
| Gimbal | Achsen: 3-Achsen Schwenkachse: -230° bis +50° Neigungsachse: -95° bis +50° Rollachse: ±45° |
| Kamera | Sensor: 1/2.3″ CMOS FOV: 80 Grad Blende: f/2.0 Auflösung: 12 Megapixel Shutter Speed: 8s – 1/8000s Fotomodi: Einzelaufnahme, Panoramen, Zeitraffer, Bewegte Zeitraffer |
| Video | 4K Ultra HD: 3840×2160 24/25/30/48/50/60p Full HD: 1920×1080 24/25/30/48/50/60p Max. Videobitrate: 100 Mbit/s Videoformate: MP4/MOV (MPEG-4 AVC/H.264) Audio: 48 KHz AAC |
| Foto | Max. Bildgrösse: 4000×3000 Fotoformate: JPEG/JPEG+DNG |
| Batterie | Typ: 875mAh Lipo Batterielaufzeit: 140 Minuten Ladezeit: 75 Minuten Laden während der Aufnahme möglich |
| SD-Speicherkarten | Unterstützte Dateisysteme: FAT32 (=32 GB), exFAT (>64 GB) microSD (max. 256 GB) |
| Abmessungen | 121,9 × 36,9 × 28,6 mm |
| Gewicht | 116g |
Digitale VS mechanische Stabilisierung
Nichts ist schlimmer, als ein Wackelvideo. Viele „Action Cams“ – und sogar Smartphones – werben heute mit dem Begriff „Bildstabilisierung“, aber dabei wird meist verschwiegen, dass es sich nur um eine digitale Stabilisierung handelt. Dabei wird das Videobild an den Rändern beschnitten (und das um so mehr, je stärker die Verwackelung ist) und das Video dann anschliessend wieder auf die ursprüngliche Auflösung hochskaliert. Das Wackeln ist dann zwar mehr oder weniger verschwunden – dafür leidet aber die Bildqualität merklich.
Eine mechanische Stabilisierung dagegen arbeitet anders: hier sitzt die Kamera auf einem Gelenk, das, getrieben durch winzige Elektromotoren, zig mal pro Sekunde automatisch jedes Wackeln ausgleicht. Das aufgenommene Video wird hierbei in keiner Weise beschnitten, da es ja die Kamera selbst ist, die stattdessen stabilisiert wird. Eine mechanische Stabilisierung ist also einer digitalen in jedem Fall vorzuziehen.
Eine richtige 3-Achsen Stabilisierung bieten deshalb nur sog. „Gimbals“, also Kameras, die auf einem elektronisch angetriebenem Gelenk sitzen. Und so eines ist der kleine Osmo Pocket. Da diese Technik ein Gelenk benötigt, liegt es auf der Hand, das Smartphones das nicht können und stattdessen mit einer digitalen Stabilisierung „tricksen“ müssen.
Zubehör

Die beiliegenden USB Adapter (einmal Lightning, der andere USB-C) sind für den Anschluss des Osmo Pocket an ein Smartphone gedacht und werden in eine oben vorne am Osmo angebrachte Schiene eingeschoben. So kann der Osmo Pocket dann an ein Smartphone gekoppelt und mit der kostenlos verfügbaren DJI Mimo App gesteuert werden.
Soweit die Grundausstattung. Im DJI Store ist noch weiteres Zubehör für den Pocket erhältlich (bzw. angekündigt), wie z.B. ein Bedienrad, den man auf den Osmo aufstecken kann, um das Gimbal manuell steuern zu können, ein Selfie- bzw. Verlängerungsstick, Unterwassercase, eine Ladeschale und mehr. Unserer Meinung nach macht hier eigentlich nur ein Unterwassercase wirklich Sinn. Den Joystick braucht man nicht wirklich, da sich das Gimbal auch über den Touchscreen des Osmo Pocket schwenken lässt und sogar – das wissen nur wenige – einfach mit der Hand ausrichten lässt. Dazu später mehr unter „Tipps und Tricks“.
Aktivierung
Einfach auspacken und losfilmen geht mit dem Osmo Pocket leider nicht – denn dieser muss vor dem ersten Einsatz erst einmal über die Mimo App aktiviert werden, dann kann er normal (mit oder ohne App) genutzt werden. Was DJI sich hierbei gedacht hat, wissen nur die Götter. Hat man den Pocket aber ans Smartphone angeschlossen, startet die DJI Mimo App automatisch (sofern bereits installiert) und führt einen durch den Aktivierungsprozess, sowie ggf. einer Firmwareaktualisierung.
Achtung – kein Micro USB!
Da der Osmo Pocket vor der Verwendung per App aktiviert werden muss, ist ein Smartphone mit USB-C Port nötig – oder ein USB-C zu Micro-USB OTG Adapter, falls man ein Gerät mit Micro USB Anschluss hat. Der Adapter für Micro USB wird dann in den unteren USB-C Port des Osmo gesteckt und mit dem Smartphone verbunden. So funktioniert die Aktivierung dann auch auf Geräten mit Micro USB Anschluss, sofern der verwendete Adapter und das Phone OTG-fähig sind. Auch der Betrieb des Osmo mit der Mimo App ist so möglich.
Auf der nächsten Seite: Bedienung des Osmo, manuell und per App.
Review: DJI Osmo Pocket
Inhalt:
Seite 1: Spezifikationen, Zubehör, Aktivierung
Seite 2: Bedienung und Mimo App
Seite 3: Pro und Contra, Fazit
Seite 4: Tipps, Tricks und Mods
Seite 5: Videos
| DJI Osmo Pocket & Zubehör: |
|---|
| DJI Osmo Pocket mit 15% Rabatt - Code: OSMO15 |
| ND Filter Set für Osmo Pocket |
| Stativ für Handy und Osmo Pocket |
| Mini Dreibeinstativ für Osmo Pocket |
| Skins / Decals für Osmo Pocket |
Bedienung per Hand
Die Bedienung des Osmo Pocket ohne App ist denkbar einfach: auf der Vorderseite finden sich lediglich zwei Buttons – der eine schaltet den Osmo Pocket an oder aus, der andere startet oder stoppt die Aufnahme bzw. schiesst ein Foto.
Der Powerbutton muss jeweils zwei Sekunden gedrückt werden, um den Osmo ein- oder auszuschalten. Das verhindert ein versehentliches Aktivieren in der Tasche. Der Osmo ist nach dem Einschalten in nur zwei Sekunden betriebsbereit. Zusätzlich bietet der Powerbutton noch weitere Funktionen:
1x drücken: Schneller Wechsel zwischen Foto- und Videomodus.
2x drücken: Das Gimbal bzw. die Kamera zentriert sich.
3x drücken: Der Osmo wechselt in den Selfiemodus und dreht sich nach hinten, womit auch gleichzeitig die Gesichtserkennung aktiviert wird. Im Selfiemodus folgt der Osmo dann automatisch immer dem Gesicht des Nutzers, während dieser in die Kamera spricht -sehr praktisch!
Das Filmen mit dem Osmo ist kinderleicht: man schwenkt ihn einfach in die gewünschte Richtung, das Gimbal zieht dann sanft nach und sorgt so automatisch für einen sanften, ruckelfreien Kameraschwenk. Die Geschwindigkeit, mit der das Gimbal nachgezogen wird, lässt sich in den Settings einstellen (langsam und sanft oder schnell).
Das Touch Display

Das Display mag einem anfangs recht winzig erscheinen, aber als Kontrolle während der Aufnahme ist es wirklich eine große Hilfe. Zudem – und das ist erstaunlich – lässt sich der Osmo trotz des kleinen Displays wirklich gut per Touch und Swipe bedienen:
Nach oben / unten schwenken: Die Kamera kann nach oben und unten schwenken, indem man mit dem Finger am rechten Bildrand des Displays hoch- oder runterwischt. Das funktioniert erstaunlich weich und präzise. Man kann den Osmo aber auch so einstellen, dass er automatisch nach oben / unten schwenkt, indem man einfach die Hand kippt.
Fokussieren: Mit einem Tap auf eine Stelle des Displays lässt sich der Fokus jederzeit manuell scharf stellen. Der Autofokus funktioniert in den meisten Situationen zwar hervorragend, aber bei konstrastarmen oder sehr diffusen Motiven ist es manchmal besser, ihn manuell zu setzen.
Aufnahmemodi wechseln: Indem man von rechts nach links über das Display wischt, gelangt man in ein übersichtliches Auswahlmenü, in dem man den Aufnahmemodi wechseln kann (Video, Foto, Timelapse, Panorama etc.). Auch das geht wirklich fix.
Dateien betrachten und löschen: Wischt man von links nach rechts, kann man bereits aufgenommene Videos und Fotos auf der SD Karte betrachten oder löschen.
Einstellungsmenü: Mit einem Wisch von oben nach unten auf dem Display gelangt man in das Einstellungsmenü, wo sich z.B. die SD Karte formatieren oder der Weissabgleich einstellen lässt, aber auch Einstellungen für die Bildqualität oder die Fotoauflösung vornehmen lassen. Leider kann man hier noch nicht alle Einstellungen des Osmo Pocket vornehmen. Das geht derzeit nur über die App (der Osmo speichert dann die in der App vorgenommenen Änderungen). Allerdings ist es sehr wahrscheinlich, dass mit den nächsten Firmware Updates viele Einstellungen, die bisher nur über die App zugänglich sind, auch auf dem Pocket selbst vorgenommen werden können. Das ist also eine reine Firmwaresache.
Ein Objekt verfolgen: Zieht man mit dem Finger ein Quadrat um eine Person oder ein Objekt auf dem Bildschirm, aktiviert das den Tracking Modus, in dem der Osmo dem so markierten Objekt dann automatisch folgt.
Die DJI Mimo App

Leider hat DJI hier nur an Geräte mit USB-C bzw. Lightning Anschluss gedacht. Gehört man zu den vielen Millionen Nutzern, die ein Android Gerät mit Micro USB Port haben, ist ein Adapter nötig (günstig bei Ebay), der dann in den unteren USB-C Port des Osmo gesteckt werden kann. Diesen kann man dann per OTG-Kabel mit dem Phone verbinden. Das funktioniert, ist aber unhandlich, da der Osmo dann nicht mehr an der Seite des Geräts angekoppelt werden kann. Hier kann man sich aber mit einer Halterung aus dem 3D Drucker helfen. Entsprechende Lösungen gibt es bereits auf Thingiverse zum Herunterladen.
Sobald der Osmo Pocket an das Phone oder Tablet angeschlossen und eingeschaltet wurde, startet sich die DJI Mimo App, die im Grossen und Ganzen genauso bedient wird, wie man es vom Spark, Mavic oder anderen DJI Drohnen gewöhnt ist. Die Bedienung der App ist recht intuitiv, weshalb wir hier nicht im Detail darauf eingehen. Wer sich dafür interessiert, findet bereits sehr viele Youtube Videos, die das im Detail zeigen.
Die Nutzung der App mit dem Osmo hat in der Praxis Vor- und Nachteile. Zwar hat man in der App statt dem kleinen Display einen deutlich grösseren Bildschirm zur Verfügung, wer zu klobige Finger für das kleine Display hat, kann den Osmo in der App auch mittels virtuellen Joystick in alle Richtungen schwenken und es lassen sich hier ALLE Einstellungen des Osmo vornehmen (also auch die Pro-Settings, mit denen sich Shutter Speed, ISO und alles weitere ändern lässt), es macht die Handhabung des Osmo aber auch umständlicher im Gegensatz zum Filmen aus der Hand heraus.
UPDATE:
Mit dem Firmware Update Februar 2019 lassen sich so gut wie alle PRO-Einstellungen (ISO, Shutter Speed, Farbeinstellungen und vieles mehr) nun auch direkt auf dem Omso Pocket vornehmen, ohne das man dazu die App benötigt. Damit steht der Osmo Pocket einer Profikamera nun endlich in nichts mehr nach.
Ob man nun die App verwendet oder den Osmo direkt in die Hand nimmt, hängt vom jeweiligen Einsatzzweck ab. Wer beispielsweise eine Fahrt auf dem E-Board filmen möchte, schaltet den Osmo einfach ein und filmt aus der Hand heraus. Das Filmen mit der App empfiehlt sich eher bei ausgefeilteren Fotos (Timelapse, spezielle Belichtungen usw.), da in der App auch über- und unterbelichtete Bereiche angezeigt werden. Bei Timelapse Aufnahmen ist es vor einer stundenlangen Aufnahme sicher besser, diese zuerst auf einem grossen Bildschirm zu kontrollieren. Ausserdem erlaubt die App, Timelapseaufnahmen mit bis zu vier Waypoints. Benutzt man den Osmo dagegen ohne App, stehen einem für Timelaspe Aufnahmen nur zwei Waypoints zur verfügung (Start- und Endpunkt) – was aber in den meisten Fällen ausreicht.
Ausserdem lässt sich momentan nur in der App der Zeitlupenmodus mit 200 Bildern pro Sekunde anwählen. Auf dem Osmo selbst ist diese Funktion nur mit 120 Bildern pro Sekunde auswählbar. Das kann aber mit einer der nächsten Firmwares evtl. wieder behoben werden.
Auf der nächsten Seite: Pro und Contra, Fazit
Review: DJI Osmo Pocket
Inhalt:
Seite 1: Spezifikationen, Zubehör, Aktivierung
Seite 2: Bedienung und Mimo App
Seite 3: Pro und Contra, Fazit
Seite 4: Tipps, Tricks und Mods
Seite 5: Videos
| DJI Osmo Pocket & Zubehör: |
|---|
| DJI Osmo Pocket mit 15% Rabatt - Code: OSMO15 |
| ND Filter Set für Osmo Pocket |
| Stativ für Handy und Osmo Pocket |
| Mini Dreibeinstativ für Osmo Pocket |
| Skins / Decals für Osmo Pocket |
Osmo Pocket: Die Vorteile
Für uns persönlich überwiegen die Vorteile des Osmo Pocket ganz klar – auch und vor allem im Vergleich mit anderen „Action Cams“. Allerdings kommt es natürlich auf den jeweiligen Anwendungszweck des Nutzers an. Als Vorteil sind auf jeden fall folgende Punkte hervorzuheben:
Hervorragende Videoqualität
Das Wichtigste vorweg und ohne Umschweife: die Videoqualität des Osmo Pocket ist hervorragend und schlägt sogar die der Gopro 7 deutlich. Das ist nicht verwunderlich: zum einen verfügt der Osmo über ein mechanisches Gimbal im Gegensatz zu einer digitalen Bildstabilisierung, zum anderen filmt der Osmo Pocket in voller 4K Auflösung und mit einer sagenhaften Datenrate von bis zu 100 Mbit/s. Das sorgt für gestochen scharfes, perfektes Videomaterial.
Auch mit automatischen Einstellungen liefert der Osmo wirklich tadellose Videos – hier muss man keine umständlichen Einstellungen vornehmen, oder Farben und Kontrast der Videos in der Nachbearbeitung anpassen, um wirklich tolles Videomaterial zu bekommen. Selbst mit den Grundeinstellungen und im Automatikmodus gelingen hier unter guten Bedingungen eindrucksvolle Videos. DJI beweist mit dem Osmo aufs Neue, dass sie sich mittlerweile wirklich auf Kameratechnik verstehen und was die reine Videoqualität angeht, stielt der Osmo der Gopro und meisten anderen derzeitigen Action Cams ganz klar die Show.
Handlichkeit
Wer bereits ein Gimbal in „Normalgröße“ besitzt – beispielsweise solche für Smartphones oder Action Cams – wird am DJI Osmo Pocket seine helle Freude haben und solch eine kompakte Lösung schon lange herbeigesehnt haben. Der Osmo Pocket ist wirklich das erste 4K Gimbal, dass man nicht ständig im Rucksack herumtragen und vor einem Shot erst einmal umständlich zusammenstecken oder aufbauen muss. Einfach in die Hand nehmen (oder gleich dort lassen), anschalten, drauf los filmen. Und genau so muß es sein, damit man eine Cam auch wirklich überall hin mitnimmt.
Laden während dem Filmen
Besonders praktisch ist, dass man den Pocket jederzeit laden kann – auch während der Aufnahme. So sind auch längere Timelapse-Aufnahmen kein Problem. Da der verbaute Akku „nur“ eine Kapazität von 900mAh hat, lässt der Osmo Pocket sich mit einer herkömmlichen 3600mAh Powerbank (7 EUR, Ebay) in etwa dreimal komplett aufladen. Mit einer Betriebsdauer von etwa 120-140 Minuten pro Akkuladung kommt man hier immerhin auf eine Betriebsdauer von 6 Stunden mit einer handlichen Powerbank – und sogar das Laden über ein Solar-USB Panel wäre möglich.
Display
Das recht helle Display sorgt dafür, das man nicht „blind“ filmen muss. Man sieht, was man filmt – und wer schon Action Cams ohne Display hatte, weiß dieses Feature auf jeden Fall zu schätzen, vor allem bei Kameraschwenks. Schliesslich kann es sehr ärgerlich enden, wenn einfach nur über „Kimme und Korn“ gezielt wird und man später erst zuhause merkt, dass man konsequent daneben geschossen hat. Solche Überraschungen bleiben einem bei Osmo Pocket erspart – schon deshalb, weil man die aufgenommenen Bilder und Videos jederzeit im Display ansehen kann.
Bedienung
Die Bedienung des Pocket über das Touch Display ist sehr intuitiv und geht schnell von der Hand. Schon nach fünf Minuten hat man begriffen, wie es funktioniert und kennt sich mit der Bedienung des Winzlings gut aus. Dank der durchdachten Touch-Menüführung des Pocket (mit einem Druck auf den Powerbutton kommt man von überall schnell wieder zurück ins Kamerabild) lassen sich hier erstaunlich viele Einstellungen vornehmen, obwohl der Pocket ja nur zwei Buttons hat. Wer sich schon einmal mit Buttons durch das Menü einer GoPro geklickt hat, weiß diesen Vorteil auf jeden Fall zu schätzen. Nachteilig zu erwähnen ist hier allerdings, dass (noch) nicht alle Einstellungen des Pocket direkt über das Touch Display vorgenommen werden können. Die Bedienung via App ist sogar noch komfortabler – allerdings reduziert dieses dann auch wieder die Mobilität und Handlichkeit des Osmo Pocket.
Update: mit dem Firmware Update im Februar 2019 lassen sich nun so gut wie alle PRO Settings, die man bisher nur per App einstellen konnte, auch auf dem Osmo direkt vornehmen. Die App wird dazu also nicht mehr benötigt, was den Pocket noch mobiler und vielseitiger macht. Stellt auf jeden Fall sicher, dass ihr die neueste Firmware auf dem Osmo installiert habt.
Osmo Pocket: Die Nachteile
Wo Licht ist, ist auch Schatten – und auch der Osmo Pocket ist nicht ganz frei von Nachteilen. Allerdings: ob man den einen oder anderen Punkt selbst als Nachteil empfindet, kommt natürlich ebenfalls auf den jeweiligen Einsatzzweck an.
Keine „echte“ Action Cam
Streng genommen ist der Pocket ja nicht wirklich eine Action Cam – denn wer gerne beim Skifahren oder Tauchen filmt, erwartet natürlich ein wasserdichtes und stabiles Case, in dem die Cam sicher aufgehoben ist. Das gibt es zwar für den Osmo, muß aber separat dazu gekauft werden und wird deshalb nicht in die Wertung mit aufgenommen. Wer ohne solch ein Case auskommt (z.B. bei Ausflügen, Wanderungen, auf Reisen etc.) wird ein solches natürlich nicht vermissen. Ein stabiles Case zum Aufbewahren liegt dem Osmo immerhin bei – nur lässt sich darin leider nicht filmen, er muss vorher aus dem Case genommen werden.
Kein Weitwinkel
Viele Actionfilmer werden beim Osmo Pocket den Weitwinkel vermissen. Der doch recht enge Blickwinkel von 80 Grad taugt auf den ersten Blick eher für Selfies statt epischer Landschaftsaufnahmen. Aber: für tolle Weitwinkelaufnahmen bietet der Osmo ja auch die automatischen 3×3 oder 180 Grad-Panoramafunktionen an. Und es gibt, anders als bei Cams mit weitem Blickwinkel, auch keinerlei Verzeichnung oder Fisheye Effekt, der bei Aufnahmen auf dem Boden oder nahe an Objekten und Gesichtern auch sehr stark auffallen würde. Schön wäre gewesen, wenn man dies, wie bei der GoPro auch, einfach im Menü auswählen kann (Wide, Narrow etc.) Für uns persönlich ist der einzige spürbare Nachteil des geringen Blickwinkels jedoch, dass man den Osmo bei Selfies recht weit weg halten muss und lange Arme hier praktisch sind.
Umständliche Aktivierung
Diese muß man zwar nur einmal hinter sich bringen und kann dann normal mit dem Pocket filmen – aber ganz ehrlich: DJI, muss das denn sein, den User so zu nerven, wenn er schon für euer Produkt bezahlt hat? Dass man eine Cam erst einmal online aktivieren muss, um damit filmen zu können, ist schon skurril genug – dass dabei aber auch noch Nutzer mit Micro USB Ports völlig außen vor gelassen werden, ist schlicht unverschämt. Immerhin: mit einem simplen Adapter für 5 EUR lässt sich das Problem mit der Aktivierung lösen, auch wenn es nervig ist.
Kein Micro USB
Die große Mehrheit der Android User (und diese wiederum stellen die große Mehrheit ALLER Smartphone Nutzer dar) verfügt momentan noch über einen Micro USB Port. Warum DJI dies völlig außer Acht gelassen hat, wissen nur die Götter. Wer dennoch nicht auf die Benutzung der Mimo App mit dem Osmo Pocket verzichten möchte, kann beruhigt sein: es funktioniert auch mit einem USB-C zu Micro-USB Adapter, ist dann aber leider nicht mehr so handlich, als wenn man den Pocket einfach mit dem beiligenden Schiebeadapter an das Smartphone steckt.
Fazit
Von unserer Seite aus: eine ganz klare Kaufempfehlung für den DJI Osmo Pocket. Warum? Weil er mit seiner ultra-kompakten Größe einfach die erste 4K Gimbal Lösung ist, die man wirklich immer mitnehmen möchte im Gegensatz zu anderen Gimballösungen, mit denen wir uns lange genug herumgeärgert haben. Zudem lässt sich mit dem Pocket sehr unauffällig filmen, was in vielen Situationen von Vorteil ist. Die Videoqualität des Osmo Pocket ist über jede Kritik erhaben und dank der mechanischen Stabilisierung (im Gegensatz zu einer rein digitalen) verschenkt man kein Quentchen Bidqualität. Ein bisschen mehr Zubehör, das beim Kauf bereits beiliegt, hätten wir uns gewünscht – aber ehrlich: die Mehrzahl der Nutzer kommt problemlos mit dem aus, was in der Schachtel liegt. Schließlich geht es bei einer Cam für Unterwegs vor allem um eines: dass man sie jederzeit dabei haben und schnell losfilmen kann, anstatt erst daran rumbasteln zu müssen.
Da sich seit dem Firmware Update im Februar 2019 nun so gut wie alle PRO Settings auch ohne App am Osmo direkt vornehmen lassen, steht der Winzling einer Profikamera eigentlich in nichts mehr nach: 4K Videos, manuelles Einstellen von ISO, Shutter Speed, Weissabgleich, diverse Farbprofile zur Auswahl, Zeitraffer, Zeitlupe, Panoramafunktionen und mehr – und das alles in einem einzigen, kompakten Gerät!
Auf der nächsten Seite: Tipps, Tricks und Mods für den Osmo Pocket
Review: DJI Osmo Pocket
Inhalt:
Seite 1: Spezifikationen, Zubehör, Aktivierung
Seite 2: Bedienung und Mimo App
Seite 3: Pro und Contra, Fazit
Seite 4: Tipps, Tricks und Mods
Seite 5: Videos
| DJI Osmo Pocket & Zubehör: |
|---|
| DJI Osmo Pocket mit 15% Rabatt - Code: OSMO15 |
| ND Filter Set für Osmo Pocket |
| Stativ für Handy und Osmo Pocket |
| Mini Dreibeinstativ für Osmo Pocket |
| Skins / Decals für Osmo Pocket |
Tipps, Tricks und Mods für den DJI Osmo Pocket
Skins & Decals

Die originellen und farbenfrohen Decals sind jederzeit wieder rückstandslos entfernbar und erfüllen noch einen weiteren Zweck: das 3M Scotchcal Material schützt das Case des Pocket vor Kratzern, Gebrauchsspuren, UV-Strahlung und Feuchtigkeit.
Die Decals für den Osmo Pocket bekommt ihr hier
Gimbal manuell justieren
Was viele nicht wissen: das Gimbal des Pocket lässt sich auch direkt manuell ausrichten, anstatt das Touch Display zu benutzen. Dazu greift man es einfach sachte mit zwei Fingern und dreht es in die gewünschte Position, dort bleibt es dann. Keine Sorge: dabei kann nichts kaputt gehen, denn tatsächlich handelt es sich hier um ein Feature des Osmo Pocket. Sobald man das Gimbal greift, „erkennt“ der Pocket, dass man das Gimbal justieren möchte und es lässt sich gefügig in die gewünschte Position führen – sehr praktisch!
Dem Fokus auf die Sprünge helfen
Der automatische Fokus des Osmo Pocket verrichtet in den meisten Situationen sehr gut seinen Dienst – doch manchmal möchte man auf ein bestimmtes Objekt fokussieren, das nicht in der Bildmitte liegt oder dem Fokus einfach nur auf die Sprünge helfen, um ein „Pumpen“ zu verhindern. Das geht, indem man einfach auf eine gewünschte Stelle des Bildes auf das Touch Display tippt. Der Osmo Pocket nimmt dann diese Stelle als Referenz für die automatische Belichtung und Scharfstellung. Je nach Situation gelingt das Scharfstellen so auch besser und schneller, als per Automatik, vor allem in kontrastarmer Umgebung oder bei recht diffusen Motiven.
200 FPS Zeitlupe
Im Menü des Pocket lässt sich die Bildwiederholrate derzeit auf bis zu 120 FPS stellen. Das ermöglicht schon recht ansehnliche Zeitlupenaufnahmen (je höher die Bildwiederholrate beim Filmen, desto langsamer lässt sich das aufgenommene Video später im Editor abspielen, ohne das es zu unschönen Ruckeleffekten kommt). Der Osmo schafft aber sogar 200 Bilder pro Sekunde. Diese Einstellung ist aber derzeit nur über die App verfügbar.
Schliesst dazu den Pocket einfach an das Smartphone, startet die Mimo App und wählt im Videomode Menü die Option 200 FPS aus. Dann könnt ihr den Osmo Pocket wieder vom Gerät trennen, diese Einstellung bleibt dann erhalten.
Schnell durchs Menü

Der weisse Balken ist nicht etwa ein Scrollindikator, sondern zeigt an, in welcher Richtung man wieder zum Kamerabild (dem „Hauptscreen“) zurück kommt. Die drei Punkte zeigen dagegen an, dass es neben einem Menüpunkt noch weitere Optionen gibt, zu denen man ebenfalls mit einer Wischgeste gelangt.
Gimbal per Touch Display schwenken
Möchte man das Gimbal ohne App sanft nach unten oder oben schwenken, braucht man nur auf den rechten Bildrand des Touch Displays zu tippen und dann mit dem Finger langsam nach oben oder unten fahren. So lässt sich das Gimbal erstaunlich präzise schwenken. Ein nettes Gimmick: während man dieses Feature nutzt, erscheint auf der gegenüber liegenden Seite des Displays eine Skala mit einem Pfeil, der anzeigt, wie weit das Gimbal gerade nach oben oder unten zeigt. Dort lässt sich auch ablesen, wo die Mittelstellung des Gimbals ist. Das Gimbal kann aber auch jederzeit wieder schnell in die Mittelstellung zurück gebracht werden, indem man zweimal kurz auf den Powerbutton tippt.
Zeitraffer mit zusätzlichen Waypoints
Startet man über das Touch Menü des Osmo Pocket eine Zeitrafferaufnahme, stehen einem dezeit zwei Waypoints zur Verfügung: die Anfangsposition und die Endposition. Beide wählt man einfach aus, indem man das Gimbal manuell zuerst in die eine und dann in die andere Position dreht. Während der Zeitrafferaufnahme schwenkt der Osmo dann automatisch von der Start- zur Endposition. Es sind aber auch automatische Zeitrafferaufnahmen mit bis zu vier Waypoints möglich – dafür muss dann allerdings die Mimo App genutzt werden. Hier lassen sich momentan bis zu vier Wegpunkte für den automatischen Schwenk eingeben.
Portraitmodus
Wenn man gerne ein Hochkantfoto (Portrait) knipsen möchte, braucht man den Osmo Pocket einfach nur waagrecht halten. Dann schaltet dieser automatisch in den Portraitmodus. Das funktioniert derzeit Gott sei Dank nur mit Fotos, nicht mit Videos – du brauchst also keine Angst zu haben, den Rest der Welt mit weiteren, völlig unnötigen Hochkantvideos zu nerven (falls du es noch nicht wusstest: die Welt HASST Hochkantvideos, also verschone sie bitte damit).
Mit 100 Mbit/s filmen
Die höchste Bitrate des Osmo von 100 Mbit pro Sekunde ist derzeit nur im 4K / 60 FPS Modus verfügbar. Die höchste Bitrate für den momentan gewählten Videomodus erhält man, wenn man im Videomenü des Osmo Pocket die Option „Superfine“ wählt. Diese steht aber nicht für alle gewählten Auflösungen zur Verfügung. Das Aktivieren dieser Option verkürzt natürlich die Akkulaufzeit entsprechend und ist auch nicht immer nötig, da eine extreme Bildschärfe nicht in jeder Situation auch gewollt ist.
Bildrauschen minimieren
Wer nachts oder bei geringer Helligkeit filmt, sollte statt 4K Auflösung eine Auflösung von 1080p wählen. Vor allem bei höheren ISO-Werten minimiert das sichtbar das Bildrauschen, das sich bei Digitalkameras gerne bei schlechter Beleuchtung einstellt. Generell sollte man bei geringer Beleuchtung immer den niedrigstmöglichen ISO-Wert wählen, denn je höher dieser eingestellt ist, desto stärker wird auch das Bildrauschen. In der Automatikeinstellung springt der Osmo selbstständig auf entsprechend hohe ISO-Werte. Möchte man dies aber verhindern, sollte man die Mimo App benutzen und dort in den „Pro“ Modus schalten, um den ISO-Wert manuell zu wählen.
Optimale Tonqualität

Dies gilt natürlich auch für das andere Mikrofon, das sich unterhalb des Touch Displays befindet. Für Selfies sitzt dieses genau an der richtigen Stelle – möchte man aber die optimale Tonqualität für Geräuschquellen erzielen, die sich VOR einem befinden, empfiehlt es sich, den Osmo Pockt mit dem Touch Display nach vorne zu halten, so dass das Mikrofon zur Geräuschquelle zeigt. Da man dann kurzzeitig nicht auf das Display sehen kann, sollte man das Gimbal in dieser Sitation manuell auf das Objekt ausrichten (einfach mit zwei Fingern greifen und auf das Motiv ausrichten).
Osmo Pocket laden
Beim Laden blinkt die kleine, grüne LED des Osmo Pocket. So lange diese blink, lädt der Osmo. Das Blinken der LED hat aber auch eine bestimmte Bedeutung und gibt den momentanen Ladestand des Akkus an:
| LED | Ladestand: |
|---|---|
| 1x blinken | 0-24% |
| 2x blinken | 25-49% |
| 3x blinken | 50-74% |
| 4x blinken | 75-99% |
| 6 Sekunden grün, dann aus | 100% |
Praktisches Dreibein-Stativ, Gopro Adapter

Gerade für Zeitrafferaufnahmen – oder wenn man den Pocket mal nicht in der Hand halten und sich aus einer gewissen Entfernung filmen möchte – empfiehlt sich ein Mini Dreibein-Stativ für den Osmo Pocket. Auch auf diesem kann der Osmo mit einem selbsgedruckten Gopro Adapter befestigt werden. Dieses Stativ wiegt nur wenige Gramm und passt in jede Hosentasche. Da der Osmo Pocket leider kein Stativgewinde hat, empfiehlt es sich, die Gopro-Variante dieses Dreibeins zu wählen und oben genannten Gopro Adapter zu verwenden.
Praktischeres Case und Gimbalkappe

Das beiliegende Original Case des Osmo Pocket ist zwar sehr stabil und stylisch, hat aber einen Nachteil: man kann nicht filmen, während der Osmo darin steckt und muss ihn erst umständlich daraus entfernen. Praktischer ist hier ein zweiteiliges Case, dass aus einer Schutzhülle für den Body des Osmo und aus einer separaten Schutzkappe für das Gimbal besteht. Die Gimbalkappe kann jederzeit schnell mit einem einzigen Handgriff abgenommen werden, während der Body des Osmo permanent durch eine Schutzhülle geschützt ist. Zudem bietet die Schutzhülle durch seitliche Noppen immer einen guten und festen Griff – selbst mit feuchten Händen. Das Mod Case verfügt zudem über einen praktischen Gopro-Connector, mit dem der Osmo an einem herkömmlichen Gopro Mount befestigt werden kann.
Das Mod Case für den Osmo Pocket kann zum 3D-Selbstdrucken kostenlos auf Thingiverse heruntergeladen werden.
Auf der nächsten Seite: Videos (Vergleich Osmo Pocket / GoPro 7 u.a.)
Seltsam? Aber so steht es hier geschrieben... Ihr habt Fragen, Anregungen oder vielleicht sogar eine völlig andere Meinung zu diesem Artikel? Dann postet einen Kommentar.
Review: DJI Osmo Pocket
Inhalt:
Seite 1: Spezifikationen, Zubehör, Aktivierung
Seite 2: Bedienung und Mimo App
Seite 3: Pro und Contra, Fazit
Seite 4: Tipps, Tricks und Mods
Seite 5: Videos
| DJI Osmo Pocket & Zubehör: |
|---|
| DJI Osmo Pocket mit 15% Rabatt - Code: OSMO15 |
| ND Filter Set für Osmo Pocket |
| Stativ für Handy und Osmo Pocket |
| Mini Dreibeinstativ für Osmo Pocket |
| Skins / Decals für Osmo Pocket |
Osmo Pocket Testvideos
Osmo Pocket VS GoPro Hero 7 Vergleichsvideos
DJI Mimo App im Detail
Einzelne Seiten anzeigenAlle ArtikelDiese Kategorie
Neueste Kommentare
Schreibe einen Kommentar
Du musst angemeldet sein, um einen Kommentar abzugeben.


























 Autor: Mike vom Mars
Autor: Mike vom Mars SHIRTS & HOODIES
SHIRTS & HOODIES 








































Hallo
Gefällt mir sehr gut der Bericht.
Ich habe jedoch eine Frage.
Welche FPS Einstellung würdest Du empfehlen, bei 4K 60, oder? Und wieviel FPS bei full HD?
Vorab vielen Dank
Dirk, das ist eigentlich eine Frage des persönlichen Geschmacks. Ich persönlich bevorzuge 60 FPS, da man hier das Videomaterial später auch in moderater Zeitlupe laufen lassen, also etwas langsamer abspielen kann, ohne das es zu ruckelig aussieht. Ausserdem ist das Videobild so aufgrund des schnellen Shutters gestochen scharf, so das man auch einzelne Standbilder verwenden kann. Schwenks sind mit 60 FPS schön flüssig und butterweich.
Andere bevorzugen aber 24 FPS. Das wirkt "kino-mässiger" (Kinofilme werden meist in 24 FPS gedreht) und hier ist dann auch die Belichtungsdauer (Shutter) etwas länger, wobei Bewegungen in den einzelnen Frames etwas verschwimmen (Motion Blurring). Eben wie in Kinofilmen auch. Das Motion Blurring kann man durch die Verwendung von ND Filtern sogar noch verstärken, wenn man es möchte. Bei Schwenks sollte man dann aber etwas langsamer rangehen, um Ruckler und verschwommene Objekte zu vermeiden.
Hallo !
Welche Einstellungen würdest du empfehlen , wenn ich im Sommer nach Asien fahre und da nur schöne Aufnahmen machen will.
Danke sehr!
Gruß
Zsolt
In den meisten Fällen ist die Automatik die richtige Wahl – der Pocket macht das schon recht gut. In speziellen Situationen (z.B. bei Nacht) kann man auf manuelle Einstellungen wechseln, sofern man sich mit Belichtungszeiten usw. auskennt.
Wenn dein Zielgerät ein 4K-Monitor ist, empfiehlt es sich, in 4K zu filmen. Wenn dir Full HD aber reicht, filme lieber in 1080p, das schafft deutlich mehr Platz auf der SD-Karte und der Akku reicht um ein Vielfaches länger.
Guten Tag,
was bewirkt die Einstellung Glamour Effekt unter den Fotoeinstellungen?
Danke Gruß
Thorsten
Thorsten, der Glamour-Effekt verschönert Selfies. Die automatische Gesichtserkennung des Pocket lässt Haut und Gesicht dann besser aussehen – vorteilhaft, wenn man sich gerade mal nicht rasiert hat 😊
Hallo !,
wenn ich mit der Mimo App einen Clip erstellen möchte, kann ich da auch Bilder/Videos die mit dem Iphone gemacht worden sind einfügen ?
Danke
Gruß Henrik
Das kann ich dir leider nicht beantworten, da ich dieses Feature nie nutze und zum Editieren meiner Aufnahmen einen "richtigen" Videoeditor vorziehe.
Hier gibt es Infos zum Story Mode (aber leider nichts über das Einfügen eigener Photos):
https://store.dji.com/guides/osmo-pocket-story-mode/
Kann ich meinen DJI- Osmo Pocket über einen Adapter(HDMI) direkt an einen Flat TV anschließen? Welcher Adapter ist kompatibel?
Soweit ich weiss, geht das mom. nur über Bastellösungen wie z.B. den Cosmostreamer:
http://cosmostreamer.com/products/pocketosmo/diy/
Aber wozu sollte das gut sein? Man braucht doch nur ein Tablet oder Phone via USB anschliessen und kann sich dort in der App das Live Bild oder Aufnahmen auf einem grösseren Display ansehen. Unterwegs reicht das doch in der Regel völlig – oder einfach die SD-Karte aus dem Osmo nehmen und in den TV stecken.