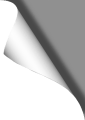
Review: DJI Osmo Pocket
Inhalt:
Seite 1: Spezifikationen, Zubehör, Aktivierung
Seite 2: Bedienung und Mimo App
Seite 3: Pro und Contra, Fazit
Seite 4: Tipps, Tricks und Mods
Seite 5: Videos
| DJI Osmo Pocket & Zubehör: |
|---|
| DJI Osmo Pocket mit 15% Rabatt - Code: OSMO15 |
| ND Filter Set für Osmo Pocket |
| Stativ für Handy und Osmo Pocket |
| Mini Dreibeinstativ für Osmo Pocket |
| Skins / Decals für Osmo Pocket |
Tipps, Tricks und Mods für den DJI Osmo Pocket
Skins & Decals

Die originellen und farbenfrohen Decals sind jederzeit wieder rückstandslos entfernbar und erfüllen noch einen weiteren Zweck: das 3M Scotchcal Material schützt das Case des Pocket vor Kratzern, Gebrauchsspuren, UV-Strahlung und Feuchtigkeit.
Die Decals für den Osmo Pocket bekommt ihr hier
Gimbal manuell justieren
Was viele nicht wissen: das Gimbal des Pocket lässt sich auch direkt manuell ausrichten, anstatt das Touch Display zu benutzen. Dazu greift man es einfach sachte mit zwei Fingern und dreht es in die gewünschte Position, dort bleibt es dann. Keine Sorge: dabei kann nichts kaputt gehen, denn tatsächlich handelt es sich hier um ein Feature des Osmo Pocket. Sobald man das Gimbal greift, „erkennt“ der Pocket, dass man das Gimbal justieren möchte und es lässt sich gefügig in die gewünschte Position führen – sehr praktisch!
Dem Fokus auf die Sprünge helfen
Der automatische Fokus des Osmo Pocket verrichtet in den meisten Situationen sehr gut seinen Dienst – doch manchmal möchte man auf ein bestimmtes Objekt fokussieren, das nicht in der Bildmitte liegt oder dem Fokus einfach nur auf die Sprünge helfen, um ein „Pumpen“ zu verhindern. Das geht, indem man einfach auf eine gewünschte Stelle des Bildes auf das Touch Display tippt. Der Osmo Pocket nimmt dann diese Stelle als Referenz für die automatische Belichtung und Scharfstellung. Je nach Situation gelingt das Scharfstellen so auch besser und schneller, als per Automatik, vor allem in kontrastarmer Umgebung oder bei recht diffusen Motiven.
200 FPS Zeitlupe
Im Menü des Pocket lässt sich die Bildwiederholrate derzeit auf bis zu 120 FPS stellen. Das ermöglicht schon recht ansehnliche Zeitlupenaufnahmen (je höher die Bildwiederholrate beim Filmen, desto langsamer lässt sich das aufgenommene Video später im Editor abspielen, ohne das es zu unschönen Ruckeleffekten kommt). Der Osmo schafft aber sogar 200 Bilder pro Sekunde. Diese Einstellung ist aber derzeit nur über die App verfügbar.
Schliesst dazu den Pocket einfach an das Smartphone, startet die Mimo App und wählt im Videomode Menü die Option 200 FPS aus. Dann könnt ihr den Osmo Pocket wieder vom Gerät trennen, diese Einstellung bleibt dann erhalten.
Schnell durchs Menü

Der weisse Balken ist nicht etwa ein Scrollindikator, sondern zeigt an, in welcher Richtung man wieder zum Kamerabild (dem „Hauptscreen“) zurück kommt. Die drei Punkte zeigen dagegen an, dass es neben einem Menüpunkt noch weitere Optionen gibt, zu denen man ebenfalls mit einer Wischgeste gelangt.
Gimbal per Touch Display schwenken
Möchte man das Gimbal ohne App sanft nach unten oder oben schwenken, braucht man nur auf den rechten Bildrand des Touch Displays zu tippen und dann mit dem Finger langsam nach oben oder unten fahren. So lässt sich das Gimbal erstaunlich präzise schwenken. Ein nettes Gimmick: während man dieses Feature nutzt, erscheint auf der gegenüber liegenden Seite des Displays eine Skala mit einem Pfeil, der anzeigt, wie weit das Gimbal gerade nach oben oder unten zeigt. Dort lässt sich auch ablesen, wo die Mittelstellung des Gimbals ist. Das Gimbal kann aber auch jederzeit wieder schnell in die Mittelstellung zurück gebracht werden, indem man zweimal kurz auf den Powerbutton tippt.
Zeitraffer mit zusätzlichen Waypoints
Startet man über das Touch Menü des Osmo Pocket eine Zeitrafferaufnahme, stehen einem dezeit zwei Waypoints zur Verfügung: die Anfangsposition und die Endposition. Beide wählt man einfach aus, indem man das Gimbal manuell zuerst in die eine und dann in die andere Position dreht. Während der Zeitrafferaufnahme schwenkt der Osmo dann automatisch von der Start- zur Endposition. Es sind aber auch automatische Zeitrafferaufnahmen mit bis zu vier Waypoints möglich – dafür muss dann allerdings die Mimo App genutzt werden. Hier lassen sich momentan bis zu vier Wegpunkte für den automatischen Schwenk eingeben.
Portraitmodus
Wenn man gerne ein Hochkantfoto (Portrait) knipsen möchte, braucht man den Osmo Pocket einfach nur waagrecht halten. Dann schaltet dieser automatisch in den Portraitmodus. Das funktioniert derzeit Gott sei Dank nur mit Fotos, nicht mit Videos – du brauchst also keine Angst zu haben, den Rest der Welt mit weiteren, völlig unnötigen Hochkantvideos zu nerven (falls du es noch nicht wusstest: die Welt HASST Hochkantvideos, also verschone sie bitte damit).
Mit 100 Mbit/s filmen
Die höchste Bitrate des Osmo von 100 Mbit pro Sekunde ist derzeit nur im 4K / 60 FPS Modus verfügbar. Die höchste Bitrate für den momentan gewählten Videomodus erhält man, wenn man im Videomenü des Osmo Pocket die Option „Superfine“ wählt. Diese steht aber nicht für alle gewählten Auflösungen zur Verfügung. Das Aktivieren dieser Option verkürzt natürlich die Akkulaufzeit entsprechend und ist auch nicht immer nötig, da eine extreme Bildschärfe nicht in jeder Situation auch gewollt ist.
Bildrauschen minimieren
Wer nachts oder bei geringer Helligkeit filmt, sollte statt 4K Auflösung eine Auflösung von 1080p wählen. Vor allem bei höheren ISO-Werten minimiert das sichtbar das Bildrauschen, das sich bei Digitalkameras gerne bei schlechter Beleuchtung einstellt. Generell sollte man bei geringer Beleuchtung immer den niedrigstmöglichen ISO-Wert wählen, denn je höher dieser eingestellt ist, desto stärker wird auch das Bildrauschen. In der Automatikeinstellung springt der Osmo selbstständig auf entsprechend hohe ISO-Werte. Möchte man dies aber verhindern, sollte man die Mimo App benutzen und dort in den „Pro“ Modus schalten, um den ISO-Wert manuell zu wählen.
Optimale Tonqualität

Dies gilt natürlich auch für das andere Mikrofon, das sich unterhalb des Touch Displays befindet. Für Selfies sitzt dieses genau an der richtigen Stelle – möchte man aber die optimale Tonqualität für Geräuschquellen erzielen, die sich VOR einem befinden, empfiehlt es sich, den Osmo Pockt mit dem Touch Display nach vorne zu halten, so dass das Mikrofon zur Geräuschquelle zeigt. Da man dann kurzzeitig nicht auf das Display sehen kann, sollte man das Gimbal in dieser Sitation manuell auf das Objekt ausrichten (einfach mit zwei Fingern greifen und auf das Motiv ausrichten).
Osmo Pocket laden
Beim Laden blinkt die kleine, grüne LED des Osmo Pocket. So lange diese blink, lädt der Osmo. Das Blinken der LED hat aber auch eine bestimmte Bedeutung und gibt den momentanen Ladestand des Akkus an:
| LED | Ladestand: |
|---|---|
| 1x blinken | 0-24% |
| 2x blinken | 25-49% |
| 3x blinken | 50-74% |
| 4x blinken | 75-99% |
| 6 Sekunden grün, dann aus | 100% |
Praktisches Dreibein-Stativ, Gopro Adapter

Gerade für Zeitrafferaufnahmen – oder wenn man den Pocket mal nicht in der Hand halten und sich aus einer gewissen Entfernung filmen möchte – empfiehlt sich ein Mini Dreibein-Stativ für den Osmo Pocket. Auch auf diesem kann der Osmo mit einem selbsgedruckten Gopro Adapter befestigt werden. Dieses Stativ wiegt nur wenige Gramm und passt in jede Hosentasche. Da der Osmo Pocket leider kein Stativgewinde hat, empfiehlt es sich, die Gopro-Variante dieses Dreibeins zu wählen und oben genannten Gopro Adapter zu verwenden.
Praktischeres Case und Gimbalkappe

Das beiliegende Original Case des Osmo Pocket ist zwar sehr stabil und stylisch, hat aber einen Nachteil: man kann nicht filmen, während der Osmo darin steckt und muss ihn erst umständlich daraus entfernen. Praktischer ist hier ein zweiteiliges Case, dass aus einer Schutzhülle für den Body des Osmo und aus einer separaten Schutzkappe für das Gimbal besteht. Die Gimbalkappe kann jederzeit schnell mit einem einzigen Handgriff abgenommen werden, während der Body des Osmo permanent durch eine Schutzhülle geschützt ist. Zudem bietet die Schutzhülle durch seitliche Noppen immer einen guten und festen Griff – selbst mit feuchten Händen. Das Mod Case verfügt zudem über einen praktischen Gopro-Connector, mit dem der Osmo an einem herkömmlichen Gopro Mount befestigt werden kann.
Das Mod Case für den Osmo Pocket kann zum 3D-Selbstdrucken kostenlos auf Thingiverse heruntergeladen werden.
Auf der nächsten Seite: Videos (Vergleich Osmo Pocket / GoPro 7 u.a.)
Seltsam? Aber so steht es hier geschrieben... Ihr habt Fragen, Anregungen oder vielleicht sogar eine völlig andere Meinung zu diesem Artikel? Dann postet einen Kommentar.
Alle ArtikelDiese Kategorie
Neueste Kommentare
Schreibe einen Kommentar
Du musst angemeldet sein, um einen Kommentar abzugeben.





 Autor: Mike vom Mars
Autor: Mike vom Mars SHIRTS & HOODIES
SHIRTS & HOODIES 








































Hallo
Gefällt mir sehr gut der Bericht.
Ich habe jedoch eine Frage.
Welche FPS Einstellung würdest Du empfehlen, bei 4K 60, oder? Und wieviel FPS bei full HD?
Vorab vielen Dank
Dirk, das ist eigentlich eine Frage des persönlichen Geschmacks. Ich persönlich bevorzuge 60 FPS, da man hier das Videomaterial später auch in moderater Zeitlupe laufen lassen, also etwas langsamer abspielen kann, ohne das es zu ruckelig aussieht. Ausserdem ist das Videobild so aufgrund des schnellen Shutters gestochen scharf, so das man auch einzelne Standbilder verwenden kann. Schwenks sind mit 60 FPS schön flüssig und butterweich.
Andere bevorzugen aber 24 FPS. Das wirkt "kino-mässiger" (Kinofilme werden meist in 24 FPS gedreht) und hier ist dann auch die Belichtungsdauer (Shutter) etwas länger, wobei Bewegungen in den einzelnen Frames etwas verschwimmen (Motion Blurring). Eben wie in Kinofilmen auch. Das Motion Blurring kann man durch die Verwendung von ND Filtern sogar noch verstärken, wenn man es möchte. Bei Schwenks sollte man dann aber etwas langsamer rangehen, um Ruckler und verschwommene Objekte zu vermeiden.
Hallo !
Welche Einstellungen würdest du empfehlen , wenn ich im Sommer nach Asien fahre und da nur schöne Aufnahmen machen will.
Danke sehr!
Gruß
Zsolt
In den meisten Fällen ist die Automatik die richtige Wahl – der Pocket macht das schon recht gut. In speziellen Situationen (z.B. bei Nacht) kann man auf manuelle Einstellungen wechseln, sofern man sich mit Belichtungszeiten usw. auskennt.
Wenn dein Zielgerät ein 4K-Monitor ist, empfiehlt es sich, in 4K zu filmen. Wenn dir Full HD aber reicht, filme lieber in 1080p, das schafft deutlich mehr Platz auf der SD-Karte und der Akku reicht um ein Vielfaches länger.
Guten Tag,
was bewirkt die Einstellung Glamour Effekt unter den Fotoeinstellungen?
Danke Gruß
Thorsten
Thorsten, der Glamour-Effekt verschönert Selfies. Die automatische Gesichtserkennung des Pocket lässt Haut und Gesicht dann besser aussehen – vorteilhaft, wenn man sich gerade mal nicht rasiert hat 😊
Hallo !,
wenn ich mit der Mimo App einen Clip erstellen möchte, kann ich da auch Bilder/Videos die mit dem Iphone gemacht worden sind einfügen ?
Danke
Gruß Henrik
Das kann ich dir leider nicht beantworten, da ich dieses Feature nie nutze und zum Editieren meiner Aufnahmen einen "richtigen" Videoeditor vorziehe.
Hier gibt es Infos zum Story Mode (aber leider nichts über das Einfügen eigener Photos):
https://store.dji.com/guides/osmo-pocket-story-mode/
Kann ich meinen DJI- Osmo Pocket über einen Adapter(HDMI) direkt an einen Flat TV anschließen? Welcher Adapter ist kompatibel?
Soweit ich weiss, geht das mom. nur über Bastellösungen wie z.B. den Cosmostreamer:
http://cosmostreamer.com/products/pocketosmo/diy/
Aber wozu sollte das gut sein? Man braucht doch nur ein Tablet oder Phone via USB anschliessen und kann sich dort in der App das Live Bild oder Aufnahmen auf einem grösseren Display ansehen. Unterwegs reicht das doch in der Regel völlig – oder einfach die SD-Karte aus dem Osmo nehmen und in den TV stecken.